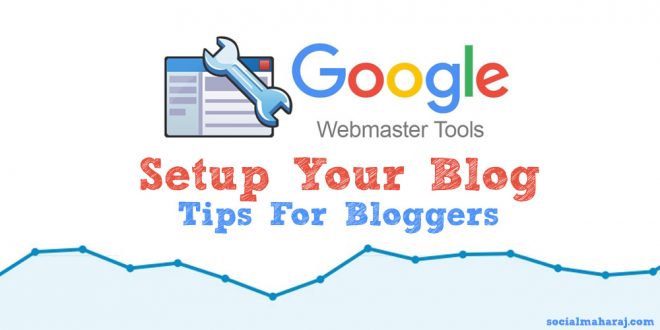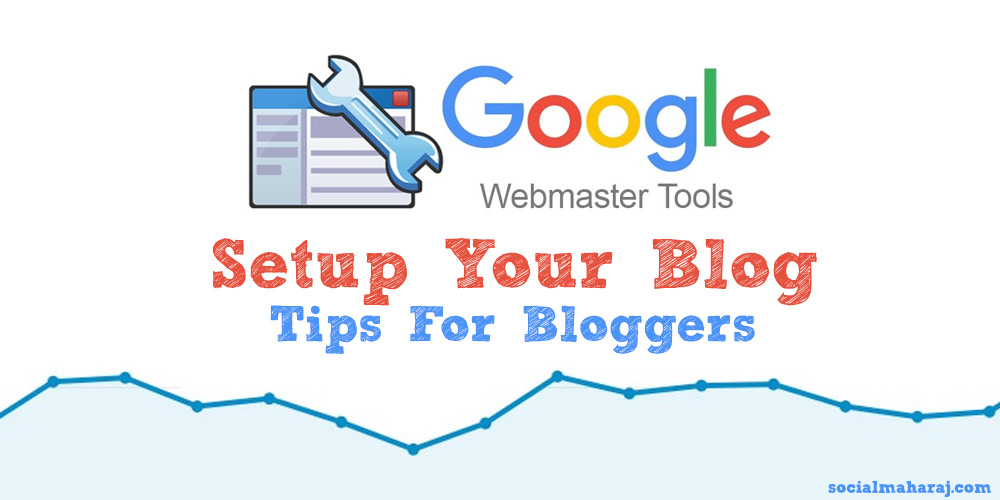The previous post was just an introduction as to what Google Webmaster is and how it helps. I believe that is the starting point, so if you haven’t read that, please go back and read it here. Like the title says, this post is all about Setting up your blog on Google Webmaster. The process isn’t quite difficult but it might become a little technical at some places. Worry not, the maharaj is here to help you sort it out. So without much a do, let’s dive into the Google Webmaster Tutorial for Bloggers – Part 2 Setting up your blog.
Setup your blog at Google Webmaster
Verify ownership of your blog
Before actually using the Google Webmaster services, you need to verify that you are the owner of the website. Google provides multiple ways in which you can do that. The moment you log in to your Webmaster console, hit the menu icon on top left and select on Add Property. A new dialog opens and it asks you to choose either of two options. One is the newly added Domain Property and the second one is URL prefix. Please note that if your choose Domain Property, you will have to verify that you own the domain. That might be a little technical for many.
Difference between Domain Property and URL Prefix
Earlier I remember there was just one option and that was URL prefix. Domain Property is something that Google Webmaster have introduced recently. So what exactly is the difference between Domain Property and URL Prefix ?
With Domain Property, you simply put in your domain name and Google will take care of all the variations in your domain name. For instance you might have some sub domains, or have a mobile site which is available at m.mydomain.com or perhaps your blog is SSL enabled https://mydomain.com etc. So with domain property, you just enter mydomain.com and Google Webmaster will ensure to track all variations in your domain name.
However with URL Prefix, you have to add each of the variation manually and that shows up as a separate property. Which means if you want to track performance of your mobile version, you need to change the property from the menu. Thus Domain Property is a better way to add your blog to Google Webmaster.
Setting up via Domain Property
You have to go and update the DNS records in the domain control panel. For WordPress.com blogs with custom domain names, you can use this one. For all other types of blogs, you need to visit your domain host control panel and add a DNS record. Below are the steps to verify your domain for Google Webmaster on GoDaddy.
- Login to your GoDaddy Control Panel
- On the home page, you should see a list of domains. Find the domain which you need to verify and hit the DNS button on the right.
Setting up via URL Prefix
If you choose to add your blog to Google Webmaster console, you have a whole lot of options to verify the ownership of your blog. The default one that Google suggests is to upload a file that Google provides at the root of your website without any modifications. So post upload, you should be able to access the file at http://mydomain.com/google-file.html. If that works for you, it will for Google also. Use any FTP tool to upload this file to the root of your website.
Apart from this if you are already using Google Analytics, Google assumes that you would have already verified your website there. Hence you can use Google Analytics to verify your website. Similarly you can also use Google Tag Manager to verify the ownership. Lastly you can use the DNS value which I showed in the earlier step.
Setting Up your blog for Google Webmaster for bloggers
That brings us to the end of this post. In this I showed you how you can add your blog to Google Webmaster console. This is a mandatory step and you cannot proceed to utilize the services without this. The entire process doesn’t take much time and is fairly easy. Yes, I can understand that updating the DNS records might not be everyone’s cup of tea, but why am I here for ? The post should have helped you. Anyways if you still have any issue related to setting up your blog on Google Webmaster console, drop your issues in the comments below or tweet to me at @Atulmaharaj
 SocialMaharaj Technology, Travel, Food et al
SocialMaharaj Technology, Travel, Food et al