In my last blog post I spoke about how I won an Apple iPad 7th gen. I strongly recommend you to read that post, I’m sure you’ll like it. In my family of 3 people, we have three iPads now – iPad Mini, iPad Mini 4 and the new iPad 7th gen. I use the Mini 4 while my parents read newspapers, magazines and watch videos on the iPad Mini. Now that I have the new iPad with me, I wonder how do I use it. Usually on weekends when dad is at home, he does use my laptop at times and for that time, I’m watching videos on my iPad Mini 4.
So when I got the iPad 7th gen, I was amazed with the huge screen it has, slightly smaller than by Dell 5370 laptop. That’s when I wondered how could I use my iPad as a laptop ? So after a bit of research and some tinkering/tweaking of settings here and there, I’m finally using my iPad as a laptop.

Why use your iPad as a Laptop ?
I’m sure many of you would have this question in mind Why to use an iPad as a laptop ? It’s a tablet, use it as a table na ! Well, yes it is a tablet, and should be used as a tablet. However, the iPad 7th gen or even the iPad Pro for that matter are huge tablets. 10″, 12″ screen ain’t small. It’s tough to manage a 6″ smart phone, let alone managing an iPad. The large screen does enhance the viewing experience, but if someone’s to use it like a tablet, I’m sure they’ll have a painful end.
Thus for me it made much more sense to use my iPad as a laptop. And by that I mean, you get a complete laptop experience with your iPad. Now that I’m enjoying using it like that, I doubt if I’ll ever use it as a tablet anytime soon. However, before you can use your iPad as a laptop, you need to have a few things with you. Remember, without these prerequisites, you might not be able to use your iPad as a laptop.
Prerequisites to use iPad as a Laptop
- iPad 😛
- iOS 13.4 and above. Though the 3rd party mouse and keyboard support came in iOS 13.4, I recommend upgrading to iOS 13.7 for the best experience. That is what I’m using in my current setup
- A Bluetooth mouse – I’m using Logitech MX Anywhere 2 (Amazon)
- A Bluetooth Keyboard – I’m using Logitech K380 (If you don’t have one, I’d suggest Logitech K480 because of the cradle it provides) (Amazon)
Once you have these items ready, you can use your iPad as a laptop. Below is how you can do it.

How to use your iPad as a Laptop
Using your iPad, especially the ones with large screens, as a laptop makes much more sense and improve your productivity as well. In our setup, we need a Bluetooth mouse and keyboard along with the latest version of iOS. Also since we are using a Bluetooth mouse and keyboard, this entire setup is a truly wireless setup. All you need to do is the following:
- Turn on your Bluetooth mouse and keyboard
- Turn on Bluetooth on your iPad
- Go To Settings -> Bluetooth and you shall see your Bluetooth Keyboard and mouse in the list
- Tap each one of it one by one to pair them with your iPad
- If paired successfully, you will see the word “Connected“
- Voila ! You’ve successfully converted your iPad as a laptop
At this moment, you are using your iPad as a laptop. Though it works perfectly fine, there are a few tweaks I’d suggest to get a better experience when you are using your iPad as a laptop. Below are a few tweaks to use iPad as a laptop.
PS: The iPad cover that I’m using is Robustrion Marble Series. Sturdy build with good protection. Perfect to use iPad as a Laptop
Tweaks to use iPad as a Laptop
Remap/Configure Mouse keys
The mouse that I’m using has more than 3 buttons. Thanks to iOS 13.7, I can map each button with a different action on the iPad. While browsing websites on a laptop, I often use Ctrl+T to open links in a new tab or Right Click -> Open in a new Tab. To have this feature enabled on your iPad. You need to do the following:
- Navigate to Settings -> Accessibility -> Touch -> Assistive Touch -> Devices
- Choose your Bluetooth Mouse. It will list all the button and their associated action.
- Tap on Button 2 and change it to Long Press.
- Now when you are browsing any website, simply right click on any link, it will show you the option to open the link in a new tab.
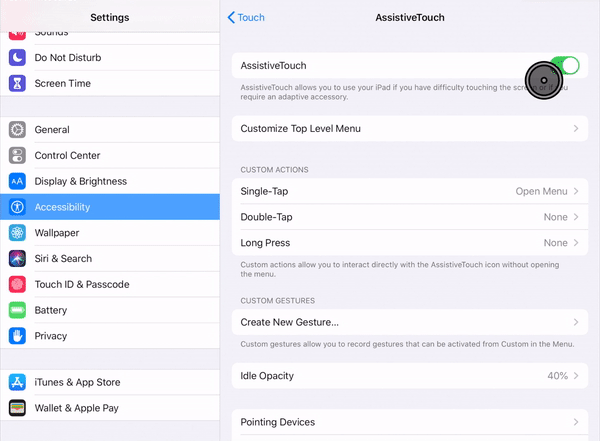
Disable Natural Scrolling
The moment you hook up a mouse to your iPad, you will notice something strange. The scrolling on iPad is reverse. So when you scroll down, the page scrolls up and vice versa (exactly opposite of how a mouse works on a laptop) I did have a tough time figuring out a solution for this. And eventually found the option only in the latest iOS version. Hence I’ve mention in the prerequisites too.
To disable this functionality, you need to disable natural scrolling on your iPad. To do this, you first need to ensure that your mouse is connected to your iPad. This because this menu option WILL NOT Appear if your mouse is not connected.
- Navigate to Settings -> General -> Trackpad & Mouse (this will not appear unless your mouse is connected)
- Natural Scrolling will be turned on by default, turn it off and save

Force Google Chrome to serve Desktop Sites
If you are using Google Chrome, you know that by default it will serve a mobile version of any websites (if available). But with such a large screen, landscape mode and using your iPad as a laptop, you want a completed desktop experience. Thus with this tweak we can force Google Chrome to always serve Desktop website. Though there is an option “Request Desktop Site” under menu, but that works only one time.
This tweak will force Chrome to serve Desktop site always.
- Open Google Chrome in your iPad
- In the address bar type chrome://flags
- In the settings page that opens, search for Request Desktop version by default
- Change the setting from default to enabled and restart Chrome
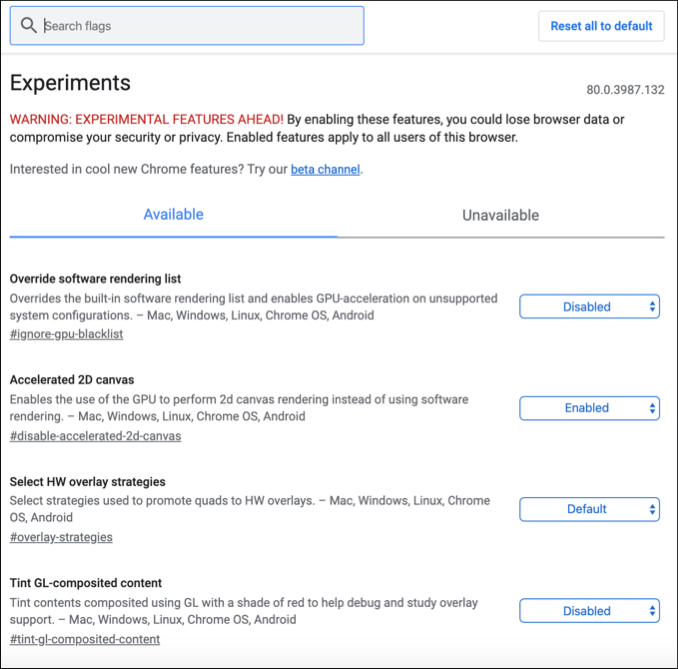
Enable Picture in Picture for YouTube
One of the best things that happened in iOS lately is the picture in picture feature. This feature allows a floating window with a video on your screen. So when you are working on something and want to watch a video as well, picture in picture is what you need. However, there is one caveat here and that is, YouTube app on iPad doesn’t support picture in picture and so does the desktop site of Youtube.
So how do we enable picture in picture for YouTube when using our iPad as a laptop ? The answer is simple. Simply open the mobile site of YouTube in chrome or safari – m.youtube.com. Tap on any video you like, once it starts playing, tap on the video and you will see a picture in picture icon on top left of the window. Tap on it, and you’ll see a floating YouTube video on your iPad.
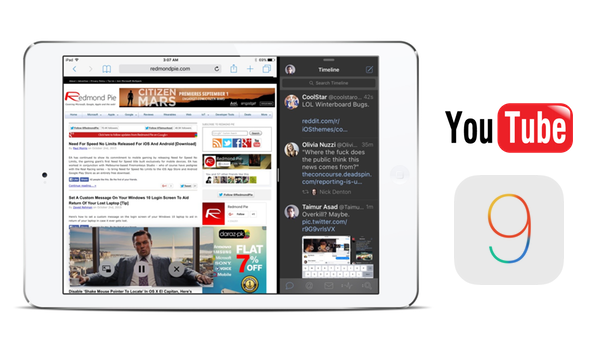
Try using your iPad as a laptop
If you haven’t already, do try using your iPad as a laptop, I’m sure you’ll love. The experience is quite close to using a laptop, but there are a few things missing. Like you cannot have new windows of the same app and that’s just because of iOS and how mobile devices work. However if you are using a good keyboard and mouse like I’m doing, you can use the Alt+Tab keys to switch between apps, Ctrl+C/V to copy/paste items. Use multimedia keys to control the music and a lot more.
So like I mentioned earlier, I’m loving using my iPad as a laptop and highly recommend you guys trying it out too. What are your thoughts on this blog post ? Mention them in the comments below or tweet to me at @atulmaharaj or DM me on Instagram.
 SocialMaharaj Technology, Travel, Food et al
SocialMaharaj Technology, Travel, Food et al




And to my surprise alt+tab works too!
Yep! It gives a proper laptop feel, just that the apps ruin that experience at times.
I have been a windows user and I was unaware of this that we can use iPad as a Laptop. Incredible post.
Same here, Windows laptop is my daily driver. However, I use my iPad quite a bit especially for social media, writing blog posts, and occasional gaming. Using it as a laptop seemed perfect for blogging! Thanks for dropping by.