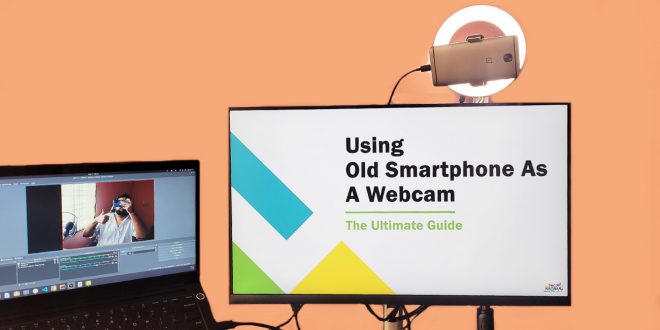The pandemic made us realise a lot of things. One of the things that I’m sure most of the learnt was that our laptop webcams are pathetic! Let us all agree that we spent most of our time on video calls than actually working. Whether we have the most expensive laptop or a cheap PC, we all have webcams that sucked. Though I’m not a very good looking person, the laptop webcam made me look even worse on camera.
Hence I had to do something. In an earlier blog post, I wrote a guide to use your DSLR as a webcam. And in today’s post, I’ll help you to use your smartphone as webcam. Let’s get started.
Why are laptop webcams so bad?
Whether you have a 1L Rs laptop or the most basic one, the webcam on both of them would perform fairly the same. Even the top of the line MacBooks have cameras that record only at 720p. On one side we have displays going up to 8K while our laptop webcam is still stuck at 720p. Ever wondered why laptop webcams are so bad?
- The goal of a laptop is to be powerful whilst being thing and portable. And hence the thin bezels leave very little place for a webcam.
- If manufacturers want to bring down the cost of a laptop, they’ll do so by removing/using cheap quality products for unnecessary/less used parts – mostly webcams
- Most of the users rely of smartphones for whats, so there’s a very less demand for a good webcam.
- Most of the laptop webcam still have a plastic lens with average focusing capability. If your room’s lighting is bad, you’ll have an even worse output.
For the reasons listed above, the webcams on laptops aren’t great. In fact, there hardly are any laptop webcams that record in 1080p. And hence many people go for an external webcam. Most of the budget webcams you’ll find online aren’t a great upgrade from your laptop’s crappy webcam.
If you’re looking for anything decent, you need at least a 720p or a 1080p external webcam. Some of my recommendations based on my research are the Logitech C270 HD, Logitech C920 HD Pro and the Lenovo 300 Webcam.
Why do Smartphone cameras make for a killer webcam?
By now you already know that your laptop webcam is crap and you need an external webcam if you make a lot of video calls. However, most of the external webcams too aren’t a major upgrade over your laptop webcam if you don’t spend too much. For example, the Logitech C920 gives a great video quality, but it also costs close to Rs 9000. There are advanced cameras like Logitech Streamcam which costs well over Rs 40,000.
So if you can (and are willing to) spend that much, well and good. However, if you are someone who’d want to take a DIY approach and build a webcam that’s way better than any other webcam, you’re at the right place.
Most webcams today are around 2-5 megapixels while the selfie camera on most modern smartphones is 16 megapixels (I know that more megapixels don’t mean good quality) The type and size of sensor used on smartphones are much better than those on webcams. Essentially, users want better cameras and for smartphone manufacturers, giving a phone with great cameras is a priority.
My S20 FE 5G has one of the best cameras in the price range. But that’s my primary device, so I can be using it as webcam. I’d need to configure it every time I’m getting into a video call. Hence, I turned to my One Plus 3T that has been lying idle for quite some time. And trust me the image quality that I get from using my OnePlus 3T smartphone as webcam is just amazing. I put on a budget selfie stand with a ring light to make it a great setup for calls, streaming and shooting videos.
So if you’re someone who also has an Android smartphone that isn’t being used, follow this guide to use your smartphone as a webcam. That too a killer webcam!
How To Use Your Smartphone As a Webcam
In order to use your smartphone as a webcam, you need a few things in place. It’s interesting to know that you’ll be able to use your smartphone as a webcam not only for video calls but also for live streaming as well!
- An Android smartphone (anything with greater than 5 megapixel camera would do)
- A USB cable – to connect your phone to your laptop
- DroidCam App – It’s a free Android app to use your smartphone as webcam.
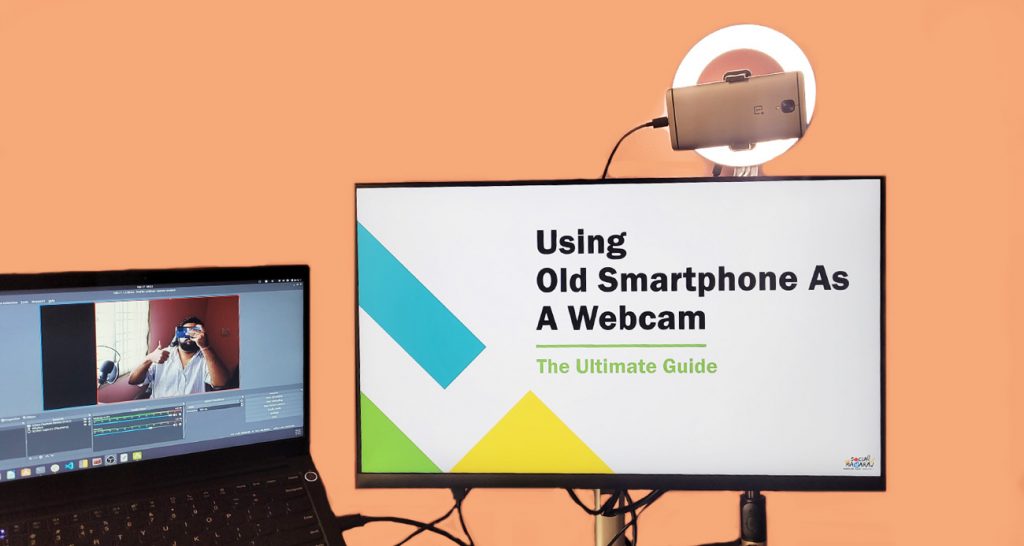
Steps to use your smartphone as webcam
Download and Install DroidCam
Download and install DroidCam on your Android smartphone. You can get it from here. They have a paid app too, but we are good with the free version.
Connect your phone to your laptop/PC
Launch the app and connect your phone to your laptop/PC. Your device will prompt you to authorize your PC. Click Ok and continue.
Install DroidCam client on your laptop/PC
Install the DroidCam client on your PC/laptop. It’s available for Windows and Linux here.
Launch DroidCam Client
Launch DroidCam on your PC, choose “Connect via USB” and wait for it to detect your phone. Once it detects, hit the start button and you’ll be able to see your smartphone’s camera feed.
Configure Google Meets, MS Teams or Zoom
To use it for your meetings, you need to change the webcam source on the desired app to Droidcam. Open an app – Zoom, MS Teams, Google Hangouts – navigate to settings where you can change the webcam source to DroidCam. And voila, you’ve made your smartphone as webcam!
Pro Tip: Use Hands-free script
Use the hands-free script that I’ve developed to never touch your smartphone while using it as a webcam.
If you stream or record YouTube videos, you can also change to Droid cam as a source on the app you use. I’ve tried with OBS studio and it works like a charm.
Handsfree Webcam Setup Script
The setup is easy and the quality that you get is better than that of most of the expensive webcams. Your old smartphone might have back cameras and selfie cameras as well. However, I strongly recommend using the back camera. Most of the back cameras have much better sensors and come with great features. The primary cameras on any smartphone (< 5 years old) will have a 1080 camera at least.
But that means that every time you have to use your smartphone as webcam you’ll have to launch the app manually, connect to the laptop, configure the app and probably use a tripod to place the camera. I’m sure all of us don’t want to do this and want a setup once and forget scenario. So here are a few scripts that I wrote so that you can use your smartphone as webcam hands-free!
In order to set up a handsfree webcam setup, you need the following:
- ADB (Android Debug Bridge) must be installed on your laptop. You can get it from here.
- Download the launchDroidCam and closeDroidCam scripts from this GitHub repo.
How it works
Using the ADB shell, we will connect to your android smartphone. Using the adb commands we’ll unlock the phone, launch droid cam and shut it down once done. I’ve created two small bash shell scripts for the same.
So you can leave your smartphone connected to your laptop 24 x 7, fixed on a tripod with the back camera pointing at you.
The launchDroidCam script with power on the screen, unlock your phone and launch DroidCam.
Once you are done with your call/recording, you can run the closeDroidCam script that will close the Droid Cam app, lock your phone and turn off the screen.
I’ve been using this for some time now and haven’t faced a single issue. Hence it’s a completely handsfree DroidCam setup.
Steps to enable Handsfree webcam Setup
- Start a terminal/command-line tool and type ‘adb devices‘ – you will see your smartphone listed there.
- Type bash launchDroidCam.sh to launch DroidCam app on your android device
- Launch the DroidCam client on your laptop/PC and use it.
- Once done, execute the closeDroidCam script by using ‘bash closeDroidCam.sh‘
Make a Killer Webcam – use your old smartphone to use!
By now, I’m sure I have convinced you that laptop webcams aren’t great. I would have also managed to convince you of the fact that most of the budget external webcams aren’t a major upgrade over your laptop webcam. Using an old smartphone as a webcam gives you the quality that no other camera can give. However, you do need to understand that you need to have good lighting around to ensure superior picture quality.
Using DroidCam, you can easily convert your old smartphone as webcam. You saw how I did that with my OnePlus 3T, you can do it with any other Android device as well. If you are geeky enough, you can use the hands-free script to make it much more easy use. With this guide, I hope I’ve helped you save some bucks that you were planning to spend on getting a good laptop or an external webcam.
If you did enjoy this post, do share it with your friends 🙂 Drop your thoughts in the comments below, tweet to me at @Atulmaharaj DM me on Instagram or Get In Touch.
 SocialMaharaj Technology, Travel, Food et al
SocialMaharaj Technology, Travel, Food et al