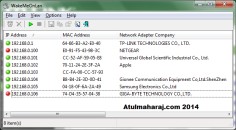Ever wondered how to power on your PC remotely ? Well, as it turns out it isn’t rocket science. I’ve been using my desktop for quite sometime now without a monitor and accessing it remotely. Shutting down the system was easy as I just had to run cmd on remote machine and give the shutdown /s command. But had to physically start the machine everytime I wanted to use it. Well, that’s not the case now !
So let’s start, usually all the motherboards come with features to boot up the PC in numerous ways – Wake Up on Keyboad, Wake up on Mouse, Wake up on LAN and so on. One can find these settings in your BIOS from where you can change it. (Pressing the Del/F10 key while booting up, you can access the BIOS – keys differ by manufacturers, so please refer to your motherboard’s manual)

Once in the BIOS, goto Power Management and look for Wake on LAN, by default its disabled, so enable it and save the settings and reboot the PC. Once the PC is on, log on to it and note down the IP Address and MAC address. Note: PC should be connected ONLY via LAN and not WiFi.
The technology behind this is that once the Wake on LAN is enabled on a motherboard, the LAN port is provided with bare minimum power to list to incoming packets aka Magic Packets. So when you send a command to start your PC remotely, it sends a Magic Packet to the target machine. The target machine interprets the Magic Packet and thus boots up.
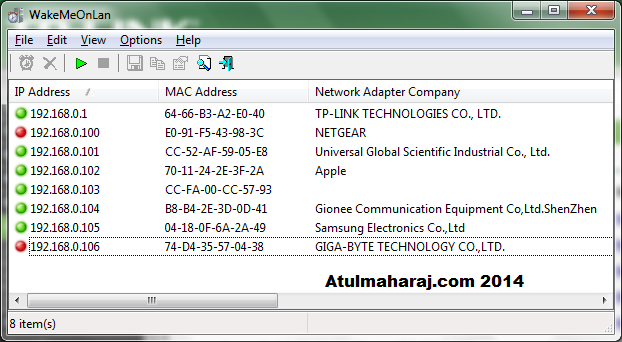
Now, there’s a small tool that can help you boot your PC remotely. Wake on LAN by Nirsoft is a small, handy tool that enables you to scan and boot up all the machines on your network. Simply run the tool, scan for devices, select your device and Wake Up. That’s it !
So, that’s how you can boot up your PC remotely. For any issues leave your comments 🙂
 SocialMaharaj Technology, Travel, Food et al
SocialMaharaj Technology, Travel, Food et al